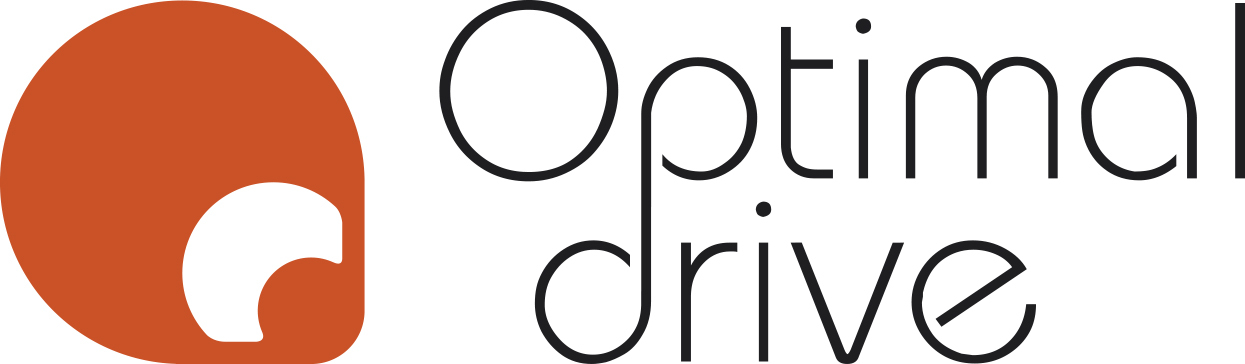odgAssist.Documents
Электронный документооборот для фармацевтических производств
odgAssist.Documents – это система электронного документооборота для отделов качества фармацевтических производств, которая помогает организовать документооборот по требованиям GMP повысить безопасность и скорость работы
с документами и снизить число замечаний
при аудиторских проверках.
с документами и снизить число замечаний
при аудиторских проверках.
Особенности системы

Комплиентность
Требования GMP
и GAMP5 к целостности
и прослеживаемости данных учтены при проектировании всей системы
и соблюдаются автоматически.
и GAMP5 к целостности
и прослеживаемости данных учтены при проектировании всей системы
и соблюдаются автоматически.

Гибкость
в настройке
в настройке
Бизнес-процессы внутри приложения могут меняться
в зависимости
от особенностей структуры и принципов работы компании.
в зависимости
от особенностей структуры и принципов работы компании.

Масштабируемость
Приложение создано
с использованием популярных платформ и языков программирования: Java, Cotlin, Jmix – поэтому для создания надстроек можно привлечь любых специалистов.
с использованием популярных платформ и языков программирования: Java, Cotlin, Jmix – поэтому для создания надстроек можно привлечь любых специалистов.

Интегрируемость
В приложении используется Microsoft Graph API, поэтому пользователи работают
с документами
в привычных интерфейсах.
с документами
в привычных интерфейсах.
Ниже вы найдете подробный гайд по работе с системой odgAssist.Documents.
Он следует логике создания документа в системе: вы можете читать его подряд или выбрать интересующий момент и сразу перейти к нему – ссылки в карточках активные.
Приятного чтения!
Он следует логике создания документа в системе: вы можете читать его подряд или выбрать интересующий момент и сразу перейти к нему – ссылки в карточках активные.
Приятного чтения!
Принципиальная схема жизненного цикла документа
в системе odgAssist.Documents
в системе odgAssist.Documents
Мы эксперты в GMP и GAMP5, в бизнес процессах фармацевтических компаний и мы встроили в систему стандартные пути, которые проходят документы.
Конечно, на каждом производстве есть свои нюансы и какая-то из частей процесса может отсутствовать или выглядеть немного по другому – в этом случае система позволяет изменить логику бизнес-процесса.
Здесь мы рассматриваем условно общий случай жизненного цикла документа на фармацевтическом производстве, который состоит из четырех этапов.
Конечно, на каждом производстве есть свои нюансы и какая-то из частей процесса может отсутствовать или выглядеть немного по другому – в этом случае система позволяет изменить логику бизнес-процесса.
Здесь мы рассматриваем условно общий случай жизненного цикла документа на фармацевтическом производстве, который состоит из четырех этапов.
1
Инициация изменения или создания документа
2
Разработка
и согласование
и согласование
3
1. Инициация изменения или создания документа
1.1
Создание задания на разработку
Чтобы разработать новый документ или внести изменения в существующий,
в системе должна быть создана новая задача на это действие.
Задача может быть создана либо пользователем с соответствующими правами вручную, либо автоматически – на основании планов пересмотра документов, планов изменения документов или плана CAPA.
Здесь мы рассматриваем вариант создания новой задачи вручную.
Чтобы это сделать, пользователь должен выбрать вкладку «Разработка
и согласования» и нажать на кнопку «Создать задачу на разработку документа».
в системе должна быть создана новая задача на это действие.
Задача может быть создана либо пользователем с соответствующими правами вручную, либо автоматически – на основании планов пересмотра документов, планов изменения документов или плана CAPA.
Здесь мы рассматриваем вариант создания новой задачи вручную.
Чтобы это сделать, пользователь должен выбрать вкладку «Разработка
и согласования» и нажать на кнопку «Создать задачу на разработку документа».

После этого открывается карточка нового задания. В нее инициатор вносит необходимую информацию: кто ответственный за разработку, крайний срок и причина разработки, какой документ создается, связанные документы, кто согласовывает и утверждает.
В карточке задания в верхних вкладках можно посмотреть,
на каком этапе процесса находится задача: статус будет меняться автоматически, а во вкладке «Информация о процессе» будет отображаться на блок-схеме процесса.
Кроме унифицированной информации
по задаче, которую нужно внести
в поля, инициатор может добавить
комментарии в свободной форме.
на каком этапе процесса находится задача: статус будет меняться автоматически, а во вкладке «Информация о процессе» будет отображаться на блок-схеме процесса.
Кроме унифицированной информации
по задаче, которую нужно внести
в поля, инициатор может добавить
комментарии в свободной форме.
Обязательные поля
Автоматические действия
Соисполнители и запуск процесса

Поля, обязательные для заполнения, подсвечиваются красной рамкой: в них нужно либо ввести текст, либо выбрать вариант из списка, либо выбрать документы, связанные с заданием.

Ряд параметров задачи система вносит автоматически: например, присваивает документу соответствующий код и вносит согласующих и утверждающих лиц на основании типа этого документа.

До запуска задачи в работу инициатор может поменять автоматически назначенных согласующих и утверждающих сотрудников или добавить к ним необходимых сотрудников.
Задание запускается в работу нажатием кнопки «Сохранить и запустить процесс разработки» – после этого изменения в карточке будут недоступны.
1.2
Согласование исполнителем
После запуска задание автоматически попадает
к исполнителю на согласование
и появляется в списках задач всех задействованных сотрудников.
Задачи, требующие внимания, выделяются цветом:
к исполнителю на согласование
и появляется в списках задач всех задействованных сотрудников.
Задачи, требующие внимания, выделяются цветом:
- голубым – задача требует действия от пользователя как от исполнителя;
- желтым – задача ожидает действий другого сотрудника;
- красным – задача просрочена.

Чтобы согласовать задание, исполнитель должен зайти в карточку задачи.
В ней будут отображаться возможные проблемы с заданием, из-за которых задачу можно либо отправить на корректировку инициатору, либо отклонить.
Если проблем и вопросов по задаче нет, исполнитель ее согласовывает, после чего она автоматически отправляется на согласование
в отдел обеспечения качества (ООК).
В ней будут отображаться возможные проблемы с заданием, из-за которых задачу можно либо отправить на корректировку инициатору, либо отклонить.
Если проблем и вопросов по задаче нет, исполнитель ее согласовывает, после чего она автоматически отправляется на согласование
в отдел обеспечения качества (ООК).

1.3
Согласование ООК
У сотрудников ООК также есть возможность либо отклонить, либо откорректировать задание – в этом случае цикл повторится: задание вернется инициатору, он внесет необходимые изменения и отправит измененное задание исполнителю.
В случае, если проблем с заданием нет, ООК его согласовывает и этим запускает следующий этап – разработку.
В случае, если проблем с заданием нет, ООК его согласовывает и этим запускает следующий этап – разработку.

2. Разработка документа
2.1
Первичная разработка
После согласования задания сотрудником ООК система автоматически создает черновик документа
и меняет статус задачи, а исполнитель может приступать к первичной разработке.
В систему интегрирован инструмент для совместной работы Microsoft SharePoint, поэтому работа
над документом ведется в привычной и понятной среде приложения Word.
и меняет статус задачи, а исполнитель может приступать к первичной разработке.
В систему интегрирован инструмент для совместной работы Microsoft SharePoint, поэтому работа
над документом ведется в привычной и понятной среде приложения Word.
Изменение статуса на дашборде
Вкладка «Разработка»
Черновик для разработки

Статусы задач меняются и внутри карточек, и в общем реестре задач пользователей, поэтому все задействованные сотрудники всегда знают, на каком этапе находится документ.

Чтобы начать работу над документом, пользователь открывает вкладку «Разработка» в карточке задачи и нажимает на ссылку «Нажмите для редактирования или просмотра документа».

После этого открывается черновик документа, в котором идет работа. В случае каких-либо проблем с файлом система автоматически выведет сообщение непосредственно в документе.
После того, как сотрудник заканчивает разработку, он нажимает кнопку «Завершить задачу», и документ автоматически уходит на рецензирование указанным при создании задачи пользователям.
2.2
Рецензирование
Рецензенты работают с документом
в той же среде: они могут сами редактировать документ и оставлять для разработчика комментарии.
После того, как рецензирование закончено, документ возвращается
на доработку ответственному сотруднику, а его статус в системе меняется на «Проверка исполнителем».
в той же среде: они могут сами редактировать документ и оставлять для разработчика комментарии.
После того, как рецензирование закончено, документ возвращается
на доработку ответственному сотруднику, а его статус в системе меняется на «Проверка исполнителем».

2.3
Корректировка и согласование
После первичной проверки ответственный дорабатывает документ в соответствии с комментариями и отправляет его на повторное согласование – при этом статус документа будет меняться и на личном дашборде всех задействованных сотрудников, и на схеме бизнес-процесса.
Доработка документа
Блокировка редактирования
Согласование

Ответственный сотрудник просматривает и отрабатывает замечания: документ по-прежнему можно редактировать, добавлять новый текст и оставлять в нем новые комментарии.

Как только сотрудник закончил работу над документом и нажал кнопку «Завершить задачу», возможность редактирования блокируется, и документ автоматически уходит на согласование.

Если все замечания отработаны корректно и вопросов по документу нет, ответственный сотрудник его согласовывает – при этом по-прежнему есть возможность вернуть документ на корректировку.
3. Анализ и распределение
3.1
Анализ ООК и утверждение документа
На этой стадии документ попадает в отдел обеспечения качества на анализ и утверждение.
Анализ ООК
Утверждение документа

Документ на этом этапе можно только просматривать - вносить изменения нельзя. Сотрудник ООК согласовывает документ, после чего он автоматически отправляется на утверждение.

После согласования со стороны ООК документ утверждается ответственным лицом и переходит
на стадию корректировки перед выпуском со статусом «Проверка перед публикацией».
на стадию корректировки перед выпуском со статусом «Проверка перед публикацией».
3.2
Корректировка перед выпуском
Эта стадия – последняя, на которой в документ можно внести какие-либо изменения: и в текст,
и в распределение для ознакомления.
и в распределение для ознакомления.
Изменения в тексте
Корректировка распределения

Изменения в документе на этом этапе фиксируются в самом документе и содержат информацию о сотруднике, который вносил изменения, дату пересмотра, ссылку на исходный документ и цифровой след.

Также на этом этапе можно добавить или изменить сотрудников или подразделения, которые должны будут ознакомиться с документом – после завершения разработки уведомления об этом придут им автоматически.
3.3
Распределение документа для ознакомления
После завершения этапа корректировки система автоматически распределяет готовый документ по тем сотрудникам и отделам, которые указаны в задании.
Распределение
Печать документа: временная копия
Печать документа: внешние организации

У каждого сотрудника в личном кабинете появится оповещение о новом документе, с которым ему нужно ознакомиться и/или подтвердить это прохождением теста. На этом этапе можно распечатать документ: либо как временную копию, либо для отправки во внешние организации.

При печати временной копии система автоматически добавит в нее информацию о том, что это копия временная, укажет сотрудника, который распечатал документ, и добавит напоминание о том, что эту копию необходимо уничтожить.
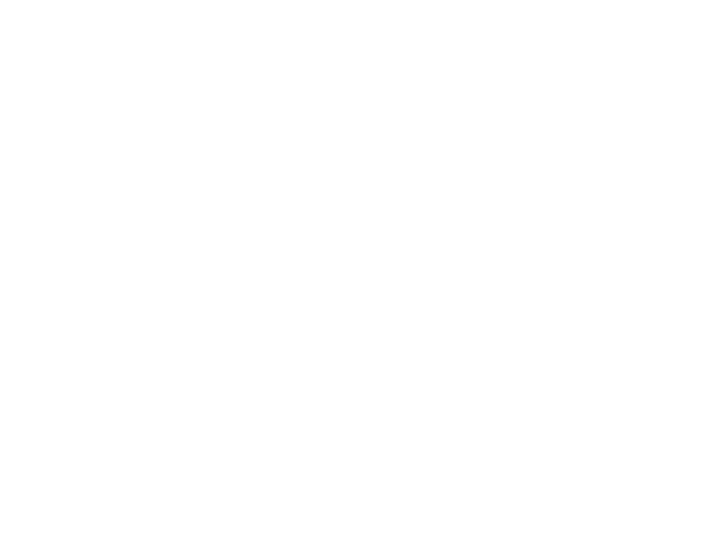
При печати копии для внешних организаций система автоматически добавит в документ название организации и данные сотрудника, распечатавшего копию.
4. Обучение и проверка знаний
4.1
Создание теста по документу
Обратите внимание: тест по документу создается на этапе разработки документа, но здесь
мы перенесли этот блок в раздел, посвященный обучению.
Вместе с документами, которые требуют проверки знаний, в системе можно создавать тесты.
мы перенесли этот блок в раздел, посвященный обучению.
Вместе с документами, которые требуют проверки знаний, в системе можно создавать тесты.
Создание теста
Настройки теста
Правильные и неправильные ответы
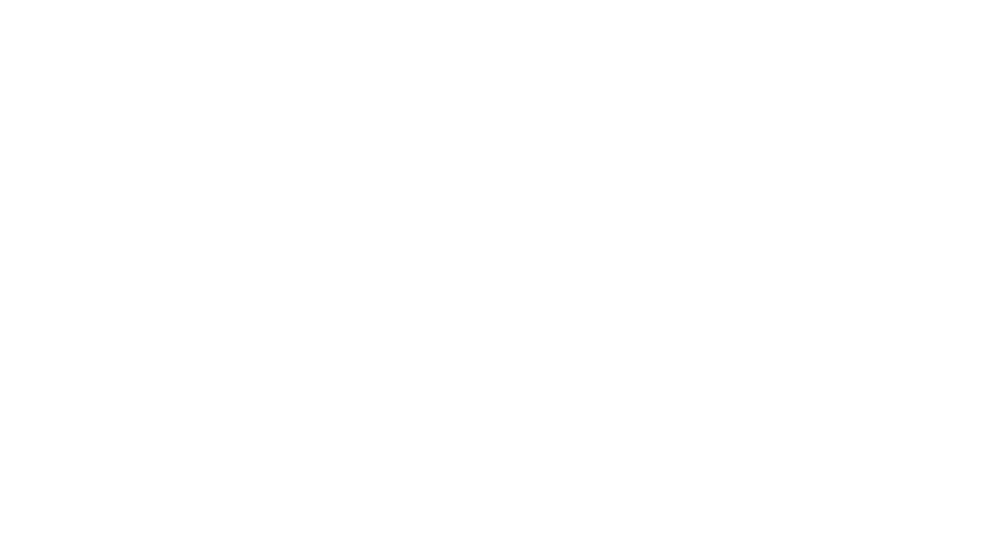
Для того, чтобы создать тест по документу, при создании задания на разработку нужно поставить галочку «Есть тест» и затем нажать на значок лупы.

После этого откроется вкладка редактирования теста с возможностью выбрать ряд параметров и создать сами вопросы.
Параметры, которые можно редактировать:
Параметры, которые можно редактировать:
- «Тип тестирования». Можно выбрать автоматическую или ручную проверку ответов. Если выбран вариант ручной проверки, появится дополнительное поле, в котором указывается проверяющий сотрудник.
- «Ответственный». Указывается сотрудник, которому можно при необходимости задать вопросы.
- «Количество вопросов в тесте».
- «Процент прохождения». Можно указать процент правильных ответов, при котором тест будет считаться пройденным.

К каждому вопросу теста добавляются варианты ответов: на правильном ответе нужно поставить галочку «Данный ответ правильный». На неправильных вариантах ответа эта галочка не нужна.
4.2
Автоматическая проверка знаний
После распределения документа у сотрудника
в личном кабинете появится уведомление о том, что нужно, во-первых, ознакомиться
с материалами, и, во-вторых, пройти по ним тест.
Чтобы начать тестирование, сотрудник должен нажать на кнопку «Выполнить тест».
в личном кабинете появится уведомление о том, что нужно, во-первых, ознакомиться
с материалами, и, во-вторых, пройти по ним тест.
Чтобы начать тестирование, сотрудник должен нажать на кнопку «Выполнить тест».

В карточках ниже – процесс прохождения тестирования.
Окно тестирования
Выбор ответов
Отправка на проверку
Результат тестирования

После нажатия кнопки «Выполнить тест» откроется отдельная вкладка со списком вопросов по документу. Каждый вопрос перед началом тестирования имеет статус «Ожидает ответа».

При нажатии на каждый вопрос будет открываться окно, в котором из списка нужно выбрать один из вариантов ответа, после чего нажать ок.

Для того, чтобы завершить тестирование, нужно, чтобы у всех вопросов в тесте появился статус «Отвечено». После этого сотрудник, который проходил тест, нажимает кнопку «Отправить на проверку», и система автоматически проверяет выполнение теста по заранее заданным условиям.

После проверки ответов в карточке документа появляется информация о дате тестирования
и полученной оценке.
и полученной оценке.
4.3
Ручная проверка знаний
В некоторых случаях проверки знаний сотрудника от него требуются развернутые ответы, не предусматривающие выбор из нескольких готовых вариантов. Для этого в системе предусмотрен режим ручной проверки знаний.
Добавление проверяющего
Ввод ответов
Отправка на проверку

При смене типа тестирования на «Ручная проверка» в карточке теста появляется дополнительное поле, в которое нужно внести проверяющего или проверяющих. После того, как сотрудник пройдет тест, всем проверяющим придет автоматическое уведомление о том, что нужно проверить и оценить результаты.

Ручная проверка необходима, когда ответы на вопросы теста довольно объемные. Поэтому для ответа на такие вопросы в системе предусмотрено текстовое поле, а также возможность загрузить документ, если для ответа требуются какие-либо дополнительные материалы.

Для того, чтобы завершить тестирование, нужно, чтобы у всех вопросов в тесте появился статус «Отвечено». После этого сотрудник, который проходил тест, нажимает кнопку «Отправить на проверку».
Отличие от автоматической проверки в том, что после этого результаты тестирования попадают
на проверку ко всем сотрудникам, которые были указаны проверяющими при создании теста.
на проверку ко всем сотрудникам, которые были указаны проверяющими при создании теста.
Личный кабинет проверяющего
Проверка ответов
Выставление оценки
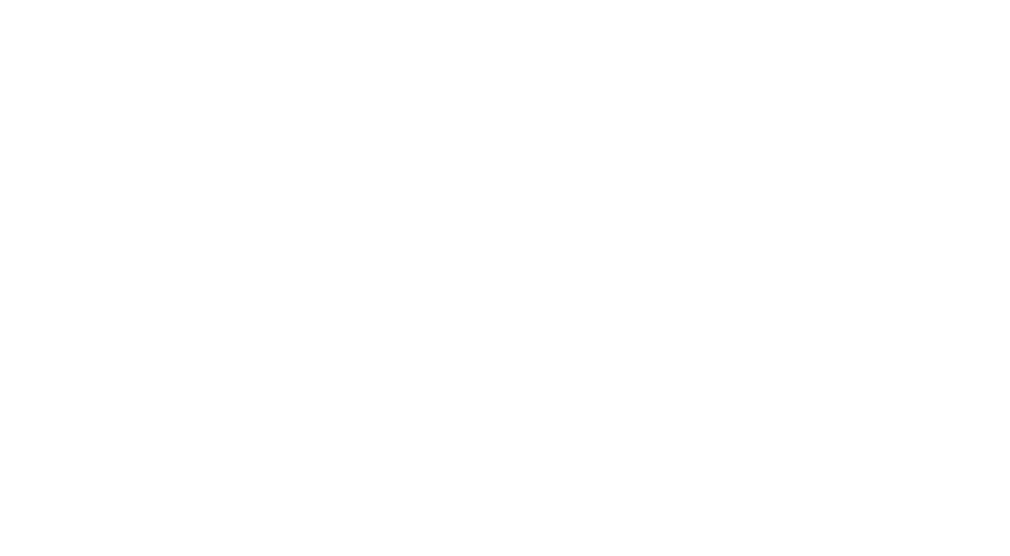
В личном кабинете у каждого проверяющего появляется уведомление о том, что сотрудник прошел тест и нужно проверить и оценить результат.

Заходя в каждый вопрос теста, проверяющий может открыть прикрепленный файл и ознакомиться с ответом сотрудника.

После проверки всех ответов проверяющий выставляет итоговую оценку и, если нужно, пишет комментарий. После этого он нажимает кнопку «Принять», если все хорошо, или «Отклонить», если сотрудник не справился с вопросами. Во втором случае сотруднику приходит уведомление о том,
что нужно заново ответить на вопросы.
что нужно заново ответить на вопросы.
4.4
Отчетность по обучениям
В систему встроен отдельный модуль, в котором собирается информация о пройденных и просроченных обучениях всех отделов и сотрудников.
На вкладке модуля «Должники» отображается вся информация о просрочках обучения сотрудников. Также можно сделать выборку
по настраиваемым фильтрам: документам или сотрудникам, – а также автоматически отправить напоминания должникам.
На вкладке модуля «Должники» отображается вся информация о просрочках обучения сотрудников. Также можно сделать выборку
по настраиваемым фильтрам: документам или сотрудникам, – а также автоматически отправить напоминания должникам.

Если нужна детальная информация по конкретному отделу или сотруднику, можно посмотреть ее на следующих вкладках.
В карточке отдела можно найти контакты руководителя, сводную статистику по отделу
и статистику по конкретным сотрудникам.
Здесь отображаются документы, с которыми должны ознакомиться сотрудники конкретного отдела, с результаты по ним: и пройденные,
и не сданные, – с указанием крайнего срока и результатов тестирования.
Из этой вкладки так же можно отправить уведомление и отдельному сотруднику, и отделу целиком.
и статистику по конкретным сотрудникам.
Здесь отображаются документы, с которыми должны ознакомиться сотрудники конкретного отдела, с результаты по ним: и пройденные,
и не сданные, – с указанием крайнего срока и результатов тестирования.
Из этой вкладки так же можно отправить уведомление и отдельному сотруднику, и отделу целиком.

Если нужна статистика по конкретному сотруднику, можно перейти на вкладку «Карточка сотрудника».
В ней можно выбрать интересующего сотрудника из списка, посмотреть общую статистику по обучениям и найти результат
по конкретному документу.
Из этой вкладки так же можно отправить уведомление и сотруднику, и его руководителю.
В ней можно выбрать интересующего сотрудника из списка, посмотреть общую статистику по обучениям и найти результат
по конкретному документу.
Из этой вкладки так же можно отправить уведомление и сотруднику, и его руководителю.

Конец
Узнайте больше про компьютеризированные системы для обеспечения целотсности данных в рамках GMP